Sie haben bereits Zugang auf Ihr Power eCard System erhalten und möchten loslegen? In diesem Guide erfahren Sie Schritt für Schritt, wie Sie eCards an Ihre persönlichen Empfänger versenden.
Gesamtes Tutorial in Videoform
Schritt 1: Legen Sie Ihre Empfänger an
Im ersten Schritt definieren Sie die Empfänger Ihres Power eCard Mailings.
Jeder Benutzer des Power eCard Systems verfügt dabei über ein individuelles Adressbuch, in dem eigene Kontakte gepflegt und verwaltet werden können.
In der Vorbereitung auf Ihr Mailing gilt es daher, Adressen für Empfänger im System zu pflegen. Diese können einzeln eingegeben werden oder über Listen in das System importiert werden.
Option 1: Neue Empfänger einzeln anlegen
Diese Option eignet sich dann, wenn Sie nur einige wenige Empfänger haben. Wählen Sie hierfür im Menü Adressbuch > Empfänger verwalten > Neuen Empfänger erstellen
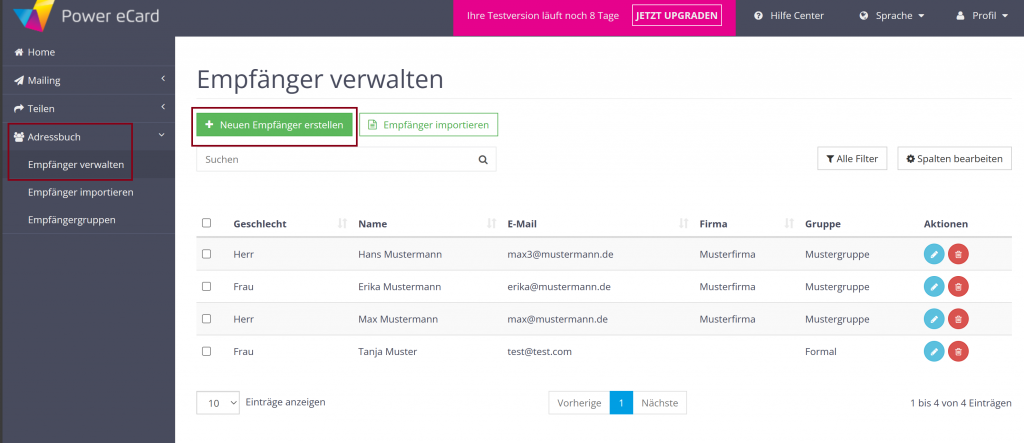
Im nächsten Schritt öffnet sich der folgende Bildschirm:
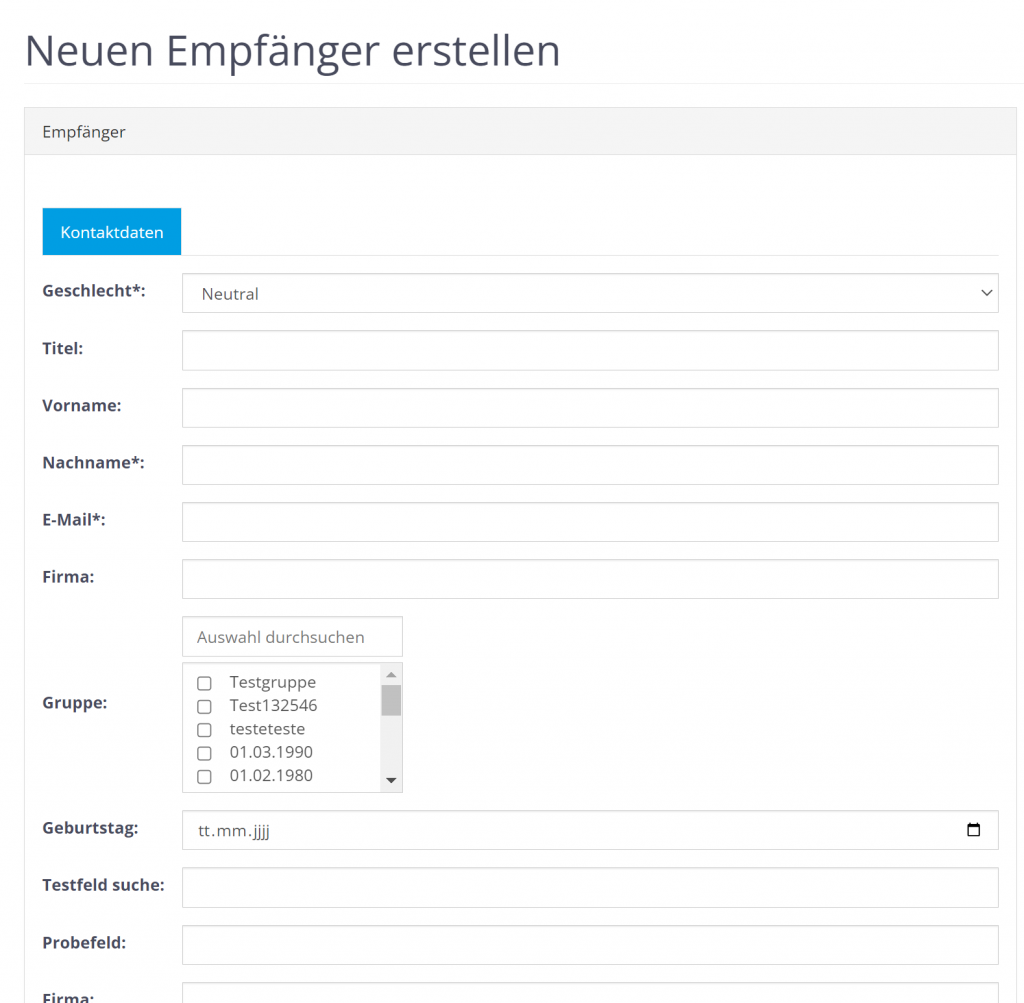
- Füllen Sie im nächsten Schritt alle relevanten Informationen aus. Achten Sie dabei besonders auf die für die Personalisierung relevanten Felder (Geschlecht, Titel und Name).
- Weisen Sie den neuen Kontakt optional einer Empfängergruppe zu. Einen ausführlichen Guide zum Thema Empfängergruppe für Ihren Admin finden Sie hier.
Option 2: Empfängerliste (Excel, CSV) importieren
Wenn Sie einen größeren Empfängerkreis haben, eignet sich diese Option. Vorab empfehlen wir Ihnen, sich die Schritt-für-Schritt-Anleitung (mit Video) auf dieser Seite anzusehen.
Um in den Import-Bereich zu gelangen, wählen Sie dazu im Menü Adressbuch > Empfänger importieren. Dort steht Ihnen unsere Tabellenvorlage zur Verfügung, die Sie einfach herunterladen können. Alternativ können Sie auch Ihre eigene Liste für den Import verwenden.
Nachdem Sie Ihre Empfängerliste entsprechend befüllt haben, wählen Sie Neuen Import beginnen.
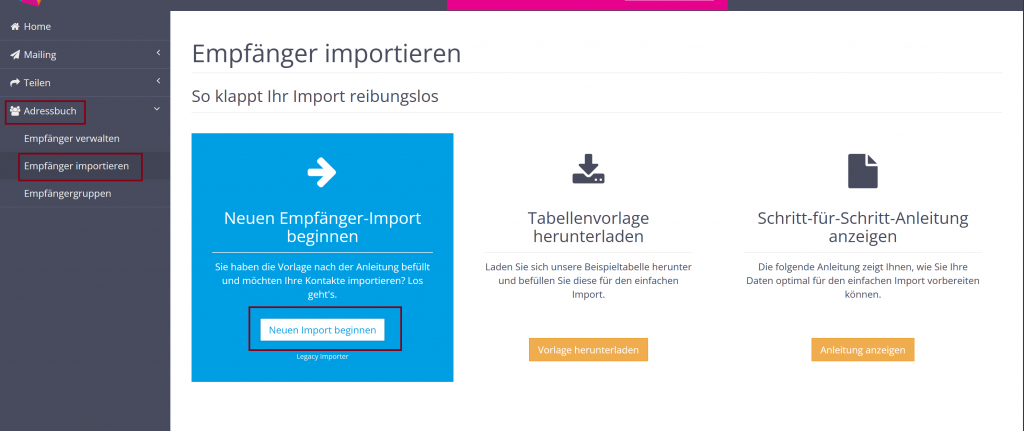
- Wählen Sie die gewünschte Adressliste von Ihrem lokalen Verzeichnis auf Ihrem PC aus und laden Sie diese unter Import Datei* hoch.
- Weisen Sie die Empfängerliste unter Kontakte einer Gruppe zuweisen optional einer bestimmten Empfängergruppe zu. Einen ausführlichen Guide zum Thema Empfängergruppe finden Sie hier.
- Klicken Sie auf Nächster Schritt und starten Sie den Import, nachdem Sie die Zuweisung aller Felder überprüft haben.
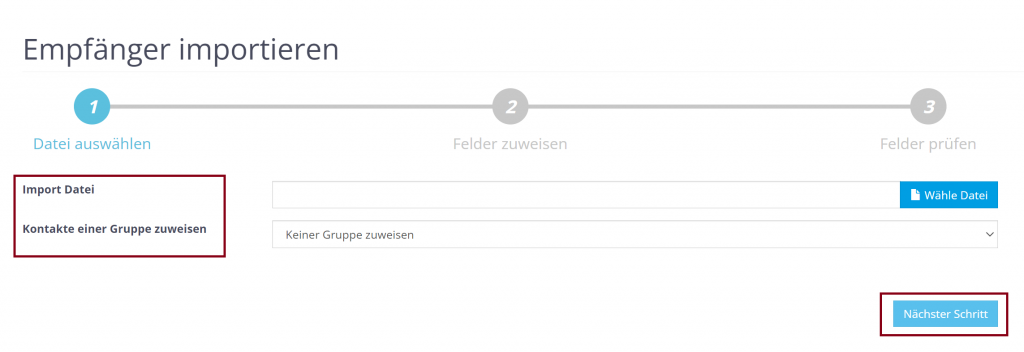
Schritt 2: Erstellen Sie ein neues Mailing
Im zweiten Schritt wird das Mailing gestartet. Über den Menü-Punkt Mailing > Neues Mailing erstellen werden Sie Schritt für Schritt durch den Versandprozess geführt.
Hier müssen Sie zunächst die eCard Vorlage auswählen, die bereits vom Admin auf Ihre Bedürfnisse angepasst wurde.
eCard-Vorlage auswählen
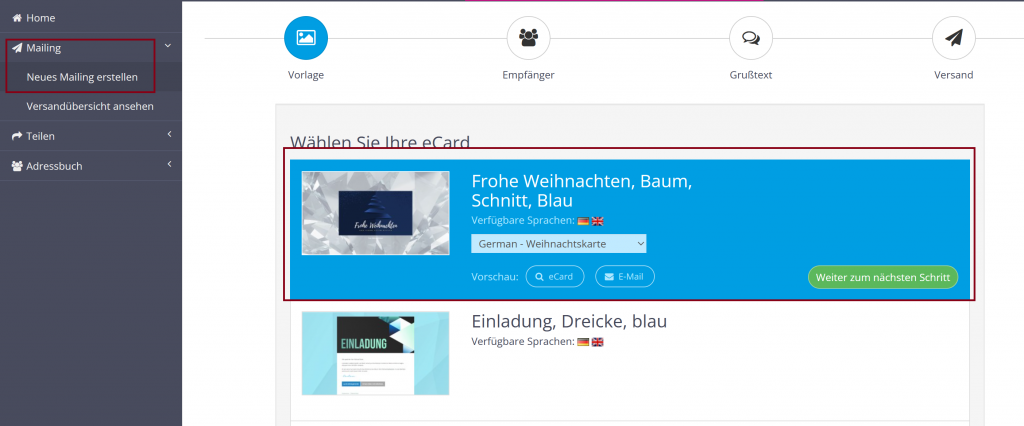
- Wählen Sie im Menü Mailing > Neues Mailing erstellen
- Klicken Sie auf das gewünschte eCard Motiv
- Wählen (soweit vorhanden) eine Sprache aus
- Bestätigen Sie Ihre Auswahl mit einem Klick auf Weiter.
Schritt 3: Wählen Sie Ihre Empfänger aus
Im dritten Schritt können Sie nun auf die zuvor erstellten Empfänger und Empfängerlisten aus Ihrem persönlichen Adressbuch zugreifen.
Wählen Sie einfach die gewünschten Empfänger für Ihr Mailing aus, indem Sie den jeweiligen Eintrag mit einem Häkchen versehen. Sie können dabei einzelne Kontakte auswählen oder zuvor definierte Empfängergruppen.
Empfänger auswählen
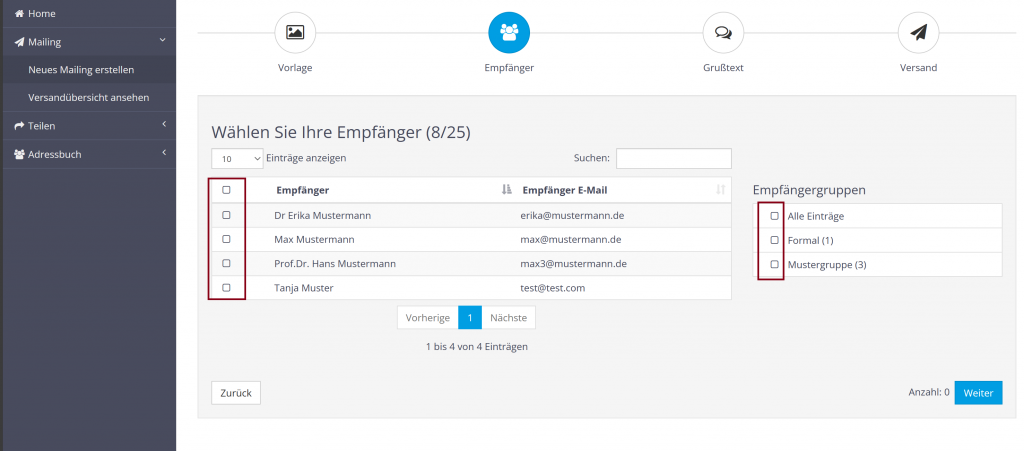
- Wählen Sie einzelne Kontakte aus Ihrem Adressbuch aus.
- Über Empfängergruppen können mehrere Kontakte auf einmal ausgewählt werden, wenn sie dieser Gruppe angehören.
- Über die Suchfunktion können Sie Ihr Adressbuch gezielt nach einzelnen Kontakten durchsuchen.
- Bestätigen Sie Ihre Auswahl mit einem Klick auf Weiter.
Schritt 4: Schreiben Sie Ihren Grußtext
Im vierten Schritt können Sie nun Ihre eCard mit einem Grußtext versehen. Standardmäßig wird hier ein Vorlagentext angezeigt, der von Ihnen oder Ihren Kollegen in der Vorlage eingesetzt wurde. Diesen können Sie ergänzen oder ändern, wenn die Anpassung des Grußtextes durch Ihre Verantwortlichen freigegeben wurde.
Dabei stehen Ihnen neben diversen Formatierungsmöglichkeiten auch Personalisierungsoptionen zur Verfügung.
Grußtext schreiben
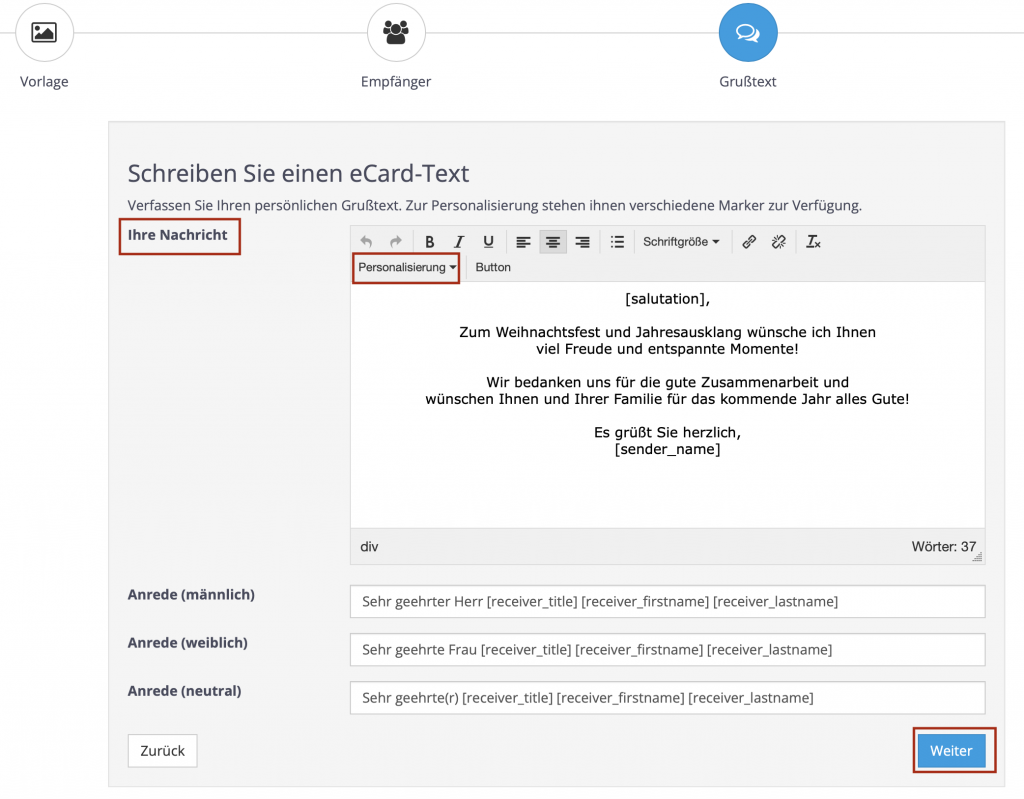
- Schreiben Sie einen persönlichen Grußtext im Feld Ihre Nachricht.
- Für die Personalisierung der eCard stehen Ihnen verschiedene Marker zur Verfügung.
- Über den Punkt Personalisierung können Sie allgemeine Informationen zur Anrede und Grußformel Ihrer Nachricht festlegen. Bezüglich der Personalisierung der Anrede finden Sie hier einen ausführlichen Guide.
Schritt 5: Starten Sie das Mailing
Im fünften und letzten Schritt starten Sie ihr Power eCard Mailing.
Bevor Sie die eCards versenden, wird Ihnen eine Mailing-Übersicht angezeigt, anhand derer Sie nochmals alle Einstellungen überprüfen können.
Mailing-Übersicht & Versand starten
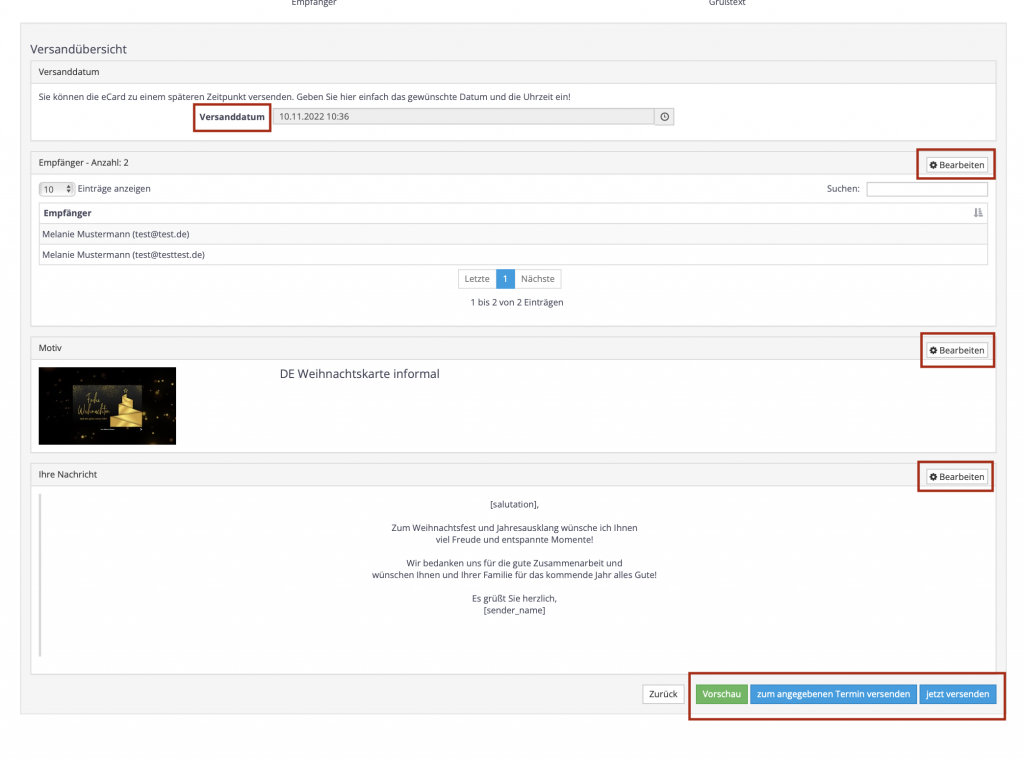
- Legen Sie ein Versanddatum für Ihr Mailing fest, um dieses terminiert zu versenden. Wenn Sie kein Versanddatum festlegen, können Sie das Mailing auch sofort versenden.
- Prüfen Sie Ihre Empfängerliste. Über den Bearbeiten-Button können Sie diese bei Bedarf nochmals anpassen.
- Prüfen Sie das gewählte eCard-Motiv. Auch hier können Sie dieses über den Bearbeiten-Button nochmals ändern.
- Prüfen Sie Ihren Grußtext und passen Sie diesen bei Bedarf über den Bearbeiten-Button an.
- Sie können sich nun eine Vorschau Ihrer eCard und der verschickten E-Mail (diese kann nicht durch Sie angepasst werden) ansehen, indem Sie auf Vorschau klicken.
- Versenden Sie nun das Mailing, indem Sie es zum angegebenen Termin versenden oder jetzt versenden.
Fertig! Ihr Mailing wird nun verschickt!
Im Anschluss an den Versand Ihres Mailings haben Sie die Möglichkeit, sich eine Versandübersicht anzeigen zu lassen. Hier erhalten Sie unter anderem Informationen darüber, ob Ihre Empfänger die eCard erhalten und geöffnet haben.

